Custom Properties (legacy)
- General Settings
- Step-By-Step
- Tips and Tricks
- Related Tools
The Custom Properties window can be opened in your current Job only if the " Flavor " that was selected at the time your current Job was created was a legacy flavor .
Tabs on the member properties window if a legacy flavor was selected as the " Flavor " when the project was created :
|
|
|
|
Tabs on the member(not legacy flavor), material, jobs, bolts, holes and welds custom properties windows :
Properties
Notes
Log For material properties three tabs like above are shown regardless of the legacy flavor that was selected at project creation time.
Properties
Report Writer Paths for Properties
- Status Display can color code, mask or isolate members or materials for which custom properties have been entered. To access these you can either go to Member status > Member custom property or Material status > Material custom property.
- Python scripts can be created to read member or material or Job custom properties:
Python Script to Read Member Properties
# Prints the entry to the member property named 'Painted'. from member import MemberLocate, MemberProperties from param import ClearSelection mem = MemberLocate("Select a member") mem_prop = MemberProperties(mem) print(mem_prop['Painted']) ClearSelection()Python Script to Read Material Properties
# Prints the entry to the material property named 'GALV'. from mtrl_list import MtrlLocate, MtrlProperties mtrl = MtrlLocate("Select a material", "Single") mtrl_prop = MtrlProperties(mtrl) print(mtrl_prop['GALV'])Python Script to Read Job Properties
># Prints entries to Job properties named 'Architect', 'EOR'. from job import JobProperties job_prop = JobProperties() # no argument, current Job print("Architect: ", job_prop['Architect']) print("Engineer: ", job_prop['EOR'])
Python Script to Edit Member Properties
# Enters "John Doe" to member property "modeled_by". from member import MemberLocate, MemberPropertySet from param import ClearSelection mem1 = MemberLocate("Select a member") MemberPropertySet(mem1, "modeled_by", "John Doe") ClearSelection() # "modeled_by" must be a member property for this to workPython Script to Edit Material Properties
# Enters "True" to boolean material property "GALV". from mtrl_list import MtrlLocate, MtrlPropertySet mtrl = MtrlLocate("Select a material", "Single") MtrlPropertySet(mtrl, "GALV", "True") # "GALV" must be a material property for this to workPython Script to Edit Job Properties
# Enters "Sparky_Silvershoes" to Job property "EOR". from job import JobPropertySet JobPropertySet("EOR", "Sparky_Silvershoes") # "EOR" must be a Job property for this to work
- Advanced Selection can be used to select members, materials, etc. with custom properties:
General Custom Properties
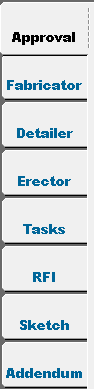
|
User Custom Properties
Member.py Section to Edit
## User Custom Properties Begin # Please add your custom Properties in this area. User_tab = Tab( Main_tabset, " User\n Custom Properties " ); User_tabset = Tabset( User_tab ) User_tabset.widget.configure( tiers = 1 ) User_tabset.widget.configure( borderwidth=3, side = "left", font=TabFont, fg=Color_Dark_Blue, bg=Color_SelectedTab) ## User Custom Properties End
Notes
Report Writer Paths for Notes
- Status Display can color code, mask or isolate members or materials for which notes have been entered. To access these you can either go to Member status > Member notes or Material status > Material notes.
Python Script to Print Notes for Member Properties
# Prints the user notes of the member that the user selects. from member import MemberLocate, MemberProperties from param import ClearSelection mem = MemberLocate("Select a member") mem_note = MemberProperties(mem) print(mem_note['Notes']) ClearSelection()Python Script to Print Notes for Material Properties
# Prints the user notes of the material that the user selects. from mtrl_list import MtrlLocate, MtrlProperties mtrl = MtrlLocate("Select a material", "Single") mtrl_note = MtrlProperties(mtrl) print(mtrl_note['Notes'])Python Script to Print Notes for Job Properties
# Prints the user notes of your current Job. from job import JobProperties job_note = JobProperties() # no argument, current Job print(job_note['Notes'])
Python Script to Write Notes for Member Properties
# Writes a "Note" for the member that the user selects. from member import MemberLocate, MemberPropertySet from param import ClearSelection mem1 = MemberLocate("Select a member") MemberPropertySet(mem1, "Notes", "Refer to RFI 32") ClearSelection()Python Script to Write Notes for Material Properties
# Writes a "Note" for the material that the user selects. from mtrl_list import MtrlLocate, MtrlPropertySet mtrl = MtrlLocate("Select a material", "Single") MtrlPropertySet(mtrl, "Notes", "ABM page-line 14-2")Python Script to Write Notes for Job Properties
# Writes a Note for the current Job. from job import JobPropertySet JobPropertySet("Notes", "Note RFIs 22, 32, 43.")
Log
Report Writer Paths for Logged Events
Python Script to Read Event Logs for Member Properties
# Prints the event log of the member that the user selects. from member import MemberLocate, MemberProperties from param import ClearSelection mem1 = MemberLocate("Select a member") mem_log = MemberProperties(mem1) print(mem_log['Log']) ClearSelection()Python Script to Read Event Logs for Material Properties
# Prints the log of the material that the user selects. from mtrl_list import MtrlLocate, MtrlProperties mtrl = MtrlLocate("Select a material", "Single") material_log = MtrlProperties(mtrl) print(material_log['Log'])Python Script to Read Event Logs for Job Properties
# Prints the event log of your current Job. from job import JobProperties job_log = JobProperties() # no argument, current Job print(job_log['Log'])


Save : (or the Enter key) Closes the Custom Properties window and saves the settings on it to your current Job .
Cancel : Closes this window without saving any changes that you have made.
Reset : Undoes all changes made to settings on this window since you first opened it. The window remains open.
- In Modeling , open the Group Member Edit window, then press the " Properties " button to open Member Custom Properties. The properties that you set affect the group member only -- they do not affect submembers. Group members employ the member schema that are set up at Home > Project Settings > Job > Custom Properties > Member Properties .
- Do a multi-material edit or edit one material . Press the " Properties " button at the bottom of the General Information window, which can be opened from any of the material edit windows.
- You cannot assign custom properties when you first Add a material.
- In the Drawing Editor , you can review the custom properties of a material using Review 2D Items , or double-clicking a material, then pressing the " General Information " button, then pressing the " Properties " button.
For bolts :
- Do a multi-bolt edit or edit one bolt . Press the " Properties " button on the Bolt Edit window.
- You cannot assign custom properties when you first Add a bolt.
For holes :
- Do a multi-hole edit or edit one hole . Press the " Properties " button on the Hole Edit window.
- You cannot assign custom properties when you first Add a hole.
For welds :
- Do a multi-weld edit or edit one weld . Press the " Properties " button on the Edit Weld window.
- You cannot assign custom properties when you first Add a weld.
- Edit Schema (setup window for adding, editing or deleting schema)
- Event Logging Setup (applies to the " Log " tab)
- Modular Custom Properties
- CustomProperties (Python module for parametrics)
- Special Label for Job Custom Property







